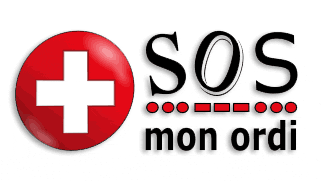dimanche 21 septembre 2008
Démarrer Windows xp plus rapidement
Démarrer Windows plus vite !
Windows défragmente à chaque démarrage les fichiers de boot (nécessaires à son démarrage). Cela permet de maintenir ces fichiers constamment défragmentés, et ainsi (théoriquement) de permettre un démarrage plus rapide.
Sauf que, dans le cas ou vous défragmentez régulièrement votre disque dur, cette défragmentation au démarrage devient inutile et finit par avoir l'effet inverse de celui désiré, c'est à dire qu'en fait elle ralentit le démarrage de votre PC ...
Pour désactiver la défragmentation automatique au démarrage, commencez par ouvrir l'éditeur de registre :
Allez dans Démarrer -> Exécuter et tapez Regedit.
Dans la fenêtre qui s'ouvre, allez à la branche HKEY_LOCAL_MACHINE\SOFTWARE\Microsoft\Dfrg\BootOptimizeFunction :

Dans le partie de droite, double-cliquez sur la valeur Enable et remplacez Y par N :

Validez par OK, fermez l'éditeur de registre et redémarrez votre PC pour que la modification soit prise en compte.
Votre PC devrait maintenant démarrer plus rapidement !
jeudi 8 mai 2008
Automatiser le nettoyage de vos disques durs
Automatiser le nettoyage de vos disques durs
Windows XP fournit un petit utilitaire de nettoyage que vous pouvez utiliser de la façon suivante :
1-Ouvrez WordPad, créez un nouveau fichier
2-Tapez la ligne suivante :
c:\windows\system32\cleanmgr.exe /dc /sagerun: 1
3-Enregistrez votre fichier sous nettoyage.bat
Les options : dc correspondent au disque à nettoyer ici le disque c
L'option : /sagerun: 1. permet au programme de s’exécuter automatiquement
Vous pouvez également placer ce batch dans vos Tâches Planifiées, cela vous permettra de nettoyer automatiquement vos disques à une heure donnée sans qu’aucune intervention de votre part ne soit nécessaire
Supprimer le mouchard de Windows XP
1-Menu Démarrer Exécuter
2-Tapez la commande suivante :
regsvr32.exe -u c:\windows\system32\regwizc.dll
3-Cliquez sur le bouton OK pour valider votre choix
Comment ouvrir une fenêtre en grand (plein ecran) - la fenêtre ne s'ouvre pas toujours en grand sur internet explorer, j'obtiens une petite fenêtre
- Allez sur l'explorer internet
- Selon que votre fenêtre s'ouvre en grand ou en petit vous aurez deux procédures différentes
- Si votre fenêtre s'ouvre en mode "réduit" c'est a dire si elle ne s'ouvre pas en plein écran, vous déplacez la fenêtre et vous la mettez en haut et a gauche de votre écran, ensuite vous placez votre souris sur le coin inférieur droit jusqu'a obtenir une double flêche comme indiqué sur l'image ci dessous.( cliquez pour agrandir)
Ensuite vous maintenez le clic gauche de la souris enfoncé et vous étirez la fenêtre jusqu'a l'adapter a la taille de votre écran.
Pour terminer, allez dans "Fichier" et "Fermer"
Si votre fenêtre s'ouvre en plein écran, vous cliquez sur le bouton qui représente deux petites fenêtres en haut et a droite de votre ecran afin d'obtenir une fenêtre "réduite".
Lorsque vous aurez obtenu une fenêtre "réduite" ( petite fenêtre ), vous suivez la première étape et votre probleme sera résolu
Comment désactiver les mises jour automatiques.
Afin d'empécher windows de faire des mises a jour automatiques (windows update) et remettre a jour votre pc manuellement quand vous le voulez seulement Cliquez sur " Démarrer " "paramètres" " Panneau de configuration ".
Ensuite cliquez sur l'icone "Système " puis sélectionnez l' onglet de "mises à jour automatiques".
Cochez la case " Désactiver la mise à jour automatique ".Une autre façon de la désactiver windows update = mise a jour automatique:
Cliquez sur " Démarrer " " Panneau de configuration " " Outils d' administration " ensuite " Services ".
Faites un clic droit sur " Mises à jour automatiques " puis choisissez " Propriétés ". Dans " Type de démarrage ", sélectionnez " Désactivé ".
Enlever les pubs grises du milieu de l'ecran.
Enlever les pubs grises du milieu de l'ecran.
Bien souvent des pubs grises le plus souvent de sites pornos s'affichent en plein mileu de votre écran a votre insu, surtout si vous utilisez EmuleLisez les instructions qui vont suivre pour vous en débarasser
Allez dans "Démarrer" ensuite "Panneau de configuration"
Cliquez sur "Outils d'administration"
Ensuite vous allez sur "Services"
Dans le volet de droite faites un double clic sur "Affichage des messages"
Allez sur l'onglet Général
Dans "type de démarrage" sélectionnez "Désactivé"
Ensuite validez par "Ok"
et fermez
Comment empêcher un programme de se lancer au démarrage de windows Xp.
Quand vous demarrez windows Xp beaucoup de programmes se lancent au demarrage et bien souvent des programmes que vous ne souhaitez pas forcement lancer
Pour autoriser ou non un programme à se lancer au demarrage suivez ceci:
Allez sur Demarrer
Ensuite Executer
dans la zone de commande entrez msconfig pour ouvrir l'utilitaire de configuration système.
Vous pourrez alors modifier bon nombre d'options de votre système.
Attention msconfig est un fichier système et comme tout fichier système ne faites que ce dont vous êtes sur sous peine de planter votre PC
Accélérer votre pc - Pc plus rapide - Prefetch.
Avec le temps votre pc garde dans un dossier tout un tas de fichiers dont vous n'avez plus besoin c'est le dossier prefetch videz le et vous gagnerez en rapidité
Allez sur le poste de travail
Cliquez sur disque C:\ (c'est le disque ou se trouve votre systeme d'exploitation)
Ensuite cliquez sur le dossier Windows C:\Windows
ouvrez le dossier prefetch C:\Windows\prefetch
Supprimez tous les fichiers de ce dossier
Comment enlever et remettre tous les raccourcis de votre bureau facilement.
Vous venez de mettre un superbe fond d'ecran, mais tous les raccourcis, (qui sont soit dit en passant tres utiles) sur votre bureau vous gênent un peu
Cette astuce vous permet de les enlever de votre bureau. Vous pouvez les remettre en place tres facilement et tres rapidement
Sur une zone vide de votre bureau vous faites un click droit et vous allez sur "réorganiser les icones par"
Ensuite vous décochez "afficher les icones du bureau"
vous pouvez mintenant apprecier votre fond d'écran sans vos raccourcis
Comme les raccourcis sont qd même tres utiles vous faites la même opération et vous les retrouvez a nouveau sur votre bureau
Placer une barre d'adresse sur la barre des taches
Faire une recherche sur internet directement a partir de la barre des tâches et sans ouvrir IE (internet explorer)
Pour vous éviter d'ouvrir votre Internet Explorer a chaque fois que vous voulez effectuer une recherche sur internet , vous pouvez placer une barre d'adresse sur votre barre des tâches et ainsi faire vos recherches directement dessus.
Pour cela suivez les instructions ci dessous
Personnaliser l'intitulé de la barre de votre navigateur IE.En haut sur la barre de votre navigateur Internet Explorer s'afffiche un texte qui représente le titre de la page que vous visitez suivi de Microsoft bla bla bla .......
Vous pouvez personnaliser ce texte et faire s'afficher le texte de votre choix.
Suivez cette astuce qui est tres simple a réaliser
Comment désinstaller Windows Messenger?
Windows messenger est livré avec windows et fait partie intégrante de windows. Si vous voulez le désinstaller vous ne pourrez pas passer par ajouter/supprimer des programmes comme vous le faites habituellement avec les autres programmes de votre pc car il n'y apparait pas.
Pour le désinstaller vous avez deux options:
Allez sur démarrer ensuite sur exécuter et tapez cette ligne de commande:RunDll32 advpack.dll,LaunchINFSection %windir%\INF\msmsgs.inf,BLC.Remove Ensuite appuyez sur ok
Une fois Windows Messenger désinstallé, installez la dernière version de Msn Messenger ( Pour télécharger Msn Messenger cliquez sur http://www.kidsclae.com/windows_live/windows_live_messenger/live_messenger.html
Comment personnaliser internet explorer en ajoutant un texte sur la barre du haut
Personnaliser l'intitulé de la barre de votre navigateur IE.En haut sur la barre de votre navigateur Internet Explorer s'afffiche un texte qui représente le titre de la page que vous visitez suivi de Microsoft bla bla bla .......
Vous pouvez personnaliser ce texte et faire s'afficher le texte de votre choix.
Suivez cette astuce qui est tres simple a réaliser
Un jour ou l'autre, un ordinateur plante. Cela fait actuellement partie des lois immuables de la technique moderne ! Parfois gentiment et sans conséquences graves, mais souvent c'est la catastrophe ! Impossible de redémarrer Windows et donc d'accéder aux applications et aux fichiers : en plus, c'est toujours au moment où on a un besoin impérieux d'utiliser son ordinateur !
Inutile de stresser ou de s'arracher les cheveux de la tête (pour ceux qui en ont encore !). Suivez mes conseils pour vivre un plantage total en toute quiétude, zen, zen, zen...
Les éléments à sauvegarder
On ne vous le répétera jamais assez, faites des sauvegardes régulières de vos fichiers importants : tout ce qui est irremplaçable (rapports, mémoires, comptes, carnets d'adresses d'Outlook Express, vos favoris...) doit être régulièrement enregistré sur un support autre que le disque (ou la partition) contenant votre système d'exploitation (Windows en l'occurrence). Les supports de manquent pas : disquettes, lecteur de type Zip, Cd ré-enregistrables, et même votre boite aux lettres d'Internet (envoyez-vous vos propres fichiers).
Pour les fichiers volumineux qui ne tiennent pas sur disquette, pensez à utiliser un utilitaire du genre Winzip .
Pour sauvegarder vos Favoris, aller (par le bais de l'explorateur Windows) dans le répertoire de Windows (en principe sur le lecteur C) et copier le répertoire intitulé "Favoris" sur disquette : clic droit de la souris sur le nom, envoyer vers/lecteur de disquette : ça tient à l'aise !
Pour sauvegarder votre Carnet d'adresse d'Outlook Express, ouvrir Outlook, choisir dans la barre de menu "Outils" puis "Carnet d'adresses". Dans le carnet d'adresses, dans la barre de menu, choisir "Fichier/Exporter/Carnet d'adresses" : choisissez le lecteur de disquettes (ou autre) où enregistrer votre sauvegarde.
C'est planté : les premiers secours (redémarrer en mode sans échec)
Il y a un moyen simple qui permet (parfois) de se sortir du mauvais pas du plantage en toute simplicité. Cela se produit le plus souvent après l'installation d'un logiciel ou d'un périphérique qui cause un conflit.
Redémarrer votre ordinateur, et presser la touche F5 à l'apparition de la ligne "Démarrage de Windows" (sur les ordinateurs rapides, on n'a pas le temps de voir cette ligne : c'est au pif !) : une fenêtre vous demande de choisir plusieurs options. Choisir "Mode sans échec". Windows redémarrera dans un mode d'affichage 640 par 480 en 16 couleurs (ne soyez pas surpris !) et sans prendre en charge tous vos périphériques (scanner, parfois lecteurs de cd...). Vous pouvez quand même désinstaller le logiciel ou le périphérique en cause, et ensuite redémarrer votre ordinateur comme d'habitude.
Un simple passage par le mode sans échec, suivi d'un redémarrage suffit souvent à arranger les choses.
Windows et la base de registres
La base de registres de Windows contient des données essentielles au bon fonctionnement de l'ensemble de votre ordinateur (matériel et logiciels). Toute intervention dans la base de registres doit être réservée à un utilisateur averti.
Cette base de registres est à l'origine de bon nombreux problèmes de démarrage de Windows. Il existe un utilitaire méconnu intégré à Windows qui permet de la vérifier et, le cas échéant, de la réparer.
Comment vérifier et réparer la base de registres ? (Windows 98)
Si votre ordinateur ne démarre plus, redémarrez en mode sans échec (voir chapitre précédent). Dans le menu Démarrer, choisissez Programmes/Accessoires/Outils système/Informations système. La fenêtre Informations système s'ouvre alors. Dans la barre de menu, sélectionnez Outils puis Vérification du registre. Cet outil vous permettra de corriger les éventuelles erreurs de la base de registres. Fermez le vérificateur et redémarrez normalement.
Si le mode sans échec ne fonctionne pas (ça arrive malheureusement !), il est encore possible de faire une réparation de la base de registres et ce à partir du Dos. Redémarrez en pressant la touche F5 ; dans les options, choisissez "Mode MsDos", puis tapez la commande "scanreg" à l'invite du Dos C: Entrer et laissez faire le vérificateur. Cette solution par le mode Dos ne m'a pas toujours dépanné, mais elle fonctionne parfois quand la base de registres n'est pas trop atteinte.
Windows et les fichiers système
Les fichiers système sont la clé de voûte de votre ordinateur. Ce sont eux qui réalisent le démarrage de votre système d'exploitation et des gestionnaires de vos périphériques (cartes sons, lecteurs de cd...). Ce sont ces mêmes fichiers que l'ont retrouve sur la fameuse et antique disquette de démarrage de Windows qui vous permet de réinstaller votre système (même si aujourd'hui il est plus simple et plus rapide d'installer Windows à partir du cd sans disquette de démarrage). Contrôler ces fichiers peut donc être une sage solution quand on se prépare à un éventuel plantage du système.
Comment vérifier et restaurer les fichiers système ? (Windows 98)
Ouvrez la fenêtre des informations système (menu Démarrer/Programmes/Accessoires/Outils système/Informations système). Dans la barre de menu, sélectionnez Outils puis Vérificateur des fichiers système. Sélectionnez l'option "Recherche des erreurs dans les fichiers" et lancez la vérification en cliquant sur le bouton Démarrer. Si le vérificateur trouve un fichier endommagé, vous pouvez le restaurer (c'est à dire le remettre dans sa configuration initiale) à partir de votre cd d'installation de Windows. En face de la ligne intitulée "Restaurer le fichier à partir de", cliquez sur le bouton "Parcourir". Dans l'explorateur qui s'ouvre, recherchez votre lecteur de cd contenant le cd de Windows et aller jusqu'au répertoire "Win98". Cliquez sur Ok. La restauration du fichier s'exécute automatiquement.
Windows et les fichiers de configuration
Les fichiers de configuration sont des fichiers complémentaires aux fichiers système, eux aussi utilisés et indispensables au démarrage de Windows. Ils gère tellement de paramètres (je vous épargne la liste que je ne connaît pas entièrement de toute façon !) que la moindre installation de périphérique ou de logiciel y est prise en compte. Donc, il y a là aussi possibilités d'erreurs qui nuiront au bon démarrage de Wiindows.
Comment diagnostiquer un problème dans les fichiers de configuration ? (Windows 98 - utilisateur averti)
Toujours via l'utilitaire des Informations système (menu Démarrer/Programmes/Accessoires/Outils système/Informations système) vous pouvez accéder à un outil de diagnostic de ces fichiers : dans la barre de menu, sélectionnez Outils puis Utilitaire de configuration système. Outre la possibilité de créer une sauvegarde ou une restauration de ces fichiers, vous pourrez désactiver certains fichiers qui pourraient être en cause dans un problème de démarrage de Windows. Vous pourrez également modifier vos fichiers "Config.sys" et "Autoexec.bat" si le coeur vous en dit et si vous êtes compétents (les anciens utilisateurs de Windows 3.1 sauront de quoi je parle !).